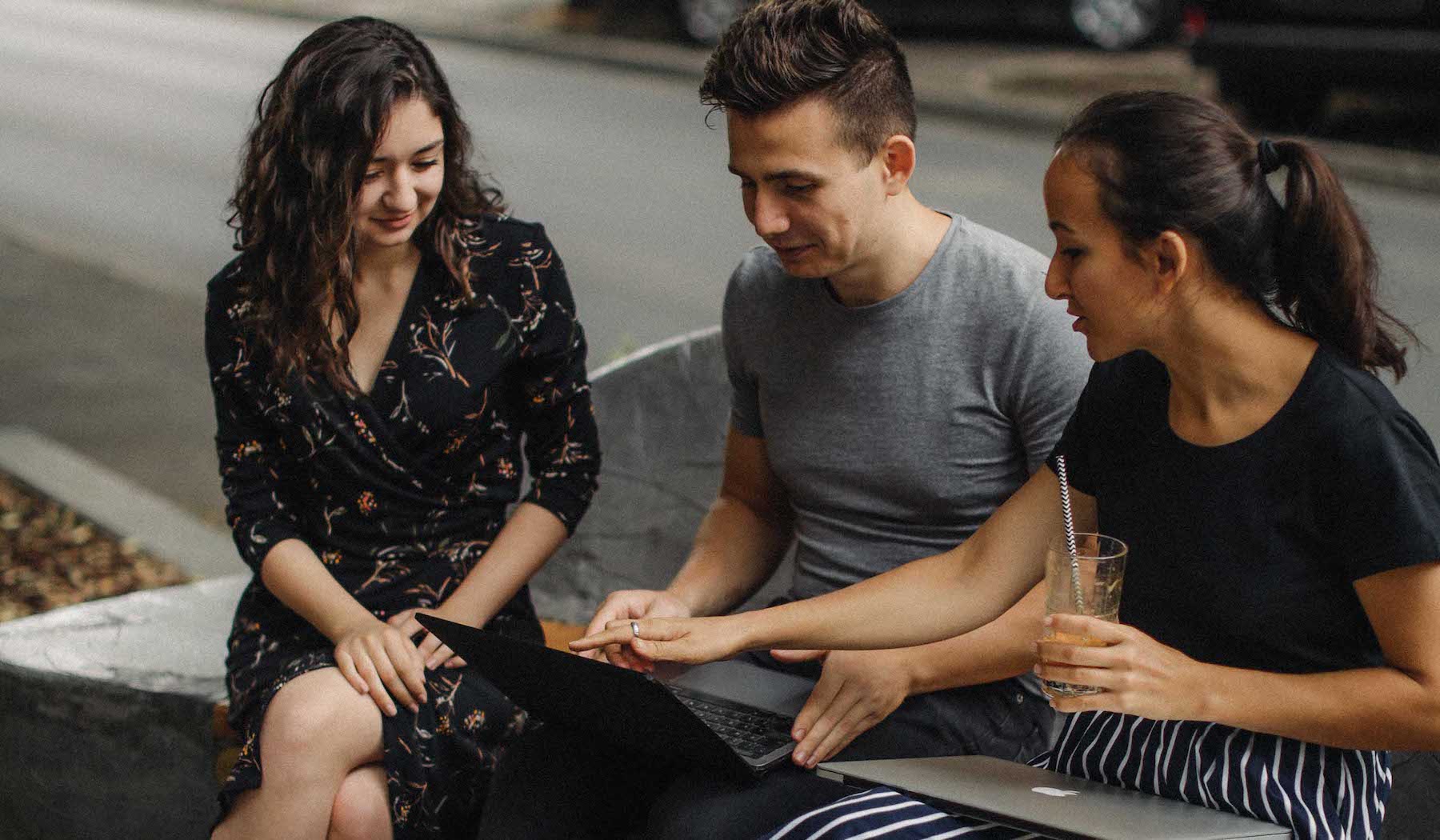
Welcome to Flothemes documentation hub! We are here to help you with questions you might have related to our Themes and Plugins, as well as other Frequently Asked Questions related to theme implementation and managing your WordPress site.
The left sidebar is broken down in topics and will help you find your question.
Couldn’t find your question here? Connect with our team via Facebook chat or browse our support page for an answer.

